Cómo crear un servidor para jugar online en Minecraft gratis y de pago
¿Quieres crear un server en Minecraft y no sabes cómo? Te enseñamos a hacerlo de la manera más segura posible.
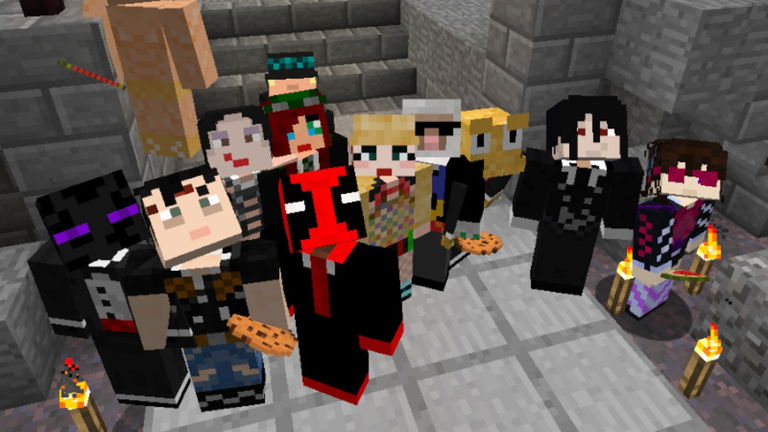
Jugar online a Minecraft es la experiencia clave para sacar verdadero partido a este videojuego. Siguiendo estas instrucciones y consejos podrás evitar crear un servidor en Minecraft con Tlauncher, un método contrario al Acuerdo de Licencia final de Mojang.¿Por qué es importante tener esto en cuenta? Los lanzadores no oficiales pueden contener virus o archivos maliciosos que puedan estropear el ordenador. Más adelante te explicamos otras formas seguras para crear servidores de Minecraft gratis, así como páginas para crear servidores.
Una de tantas piezas fundamentales de nuestra guía definitiva de Minecraft. Queremos que te conviertas en un pro de este videojuego, como también que puedas exprimirlo al 200% tanto en solitario como en amigos. Ahora nos vamos a centrar en eso último, en disfrutar de esta experiencia en compañía, y para ello te vamos a explicar cómo crear servidores de pago, cómo crear servidores gratuitos o incluso cómo sumarte a las partidas de otros. Absolutamente todo lo que puedas necesitar para disfrutar de la vertiente online y local de este videojuego en consolas y en PC.
- Para qué sirven los servidores en Minecraft
- Cómo crear un servidor de Minecraft de pago con Minecraft Realms
- Cómo crear un servidor gratuito de Minecraft
Para qué sirven los servidores en Minecraft

Los servidores de Minecraft brindan acceso a un montón de aventuras multijugador
Los servidores de Minecraft sirven para tener todo un mundo virtual y permanente abierto en internet. De esta forma, podrás hacer que otros jugadores se conecten y jueguen contigo en ese mundo que has creado, con las normas y mods que quieras. En efecto, puedes combinar esta guía que te estamos presentando con la guía de mods de Minecraft para personalizar al máximo la experiencia de juego y disfrutar de mil y una aventuras diferentes mientras echas una partida con tus amigos.

Puedes visitar todo tipo de mundos en los Servers de Minecraft
Esa es su utilidad, aunque no son la única manera de jugar con otros. Te vamos a explicar todo lo que tienes que hacer para jugar con otros usuarios a Minecraft por internet, aunque ya te adelantamos que, en este sentido, Minecraft ofrece opciones gratuitas y más complicadas, o de pago y más sencillas. Vamos a tocar ambos campos para que no tengas ni una duda. Eso sí, ten por seguro que, si no quieres pagar, vas a tener que empaparte bien sobre configuraciones, conexiones y demás.
¿Necesito un servidor para jugar con otros en Minecraft?

Los servidores de Minecraft permiten que los jugadores puedan vivir aventuras con otros usuarios de todas partes del mundo
No tienes que crear un servidor para jugar con otros en Minecraft, pero sí que tienes que conectarte a uno ya creado para hacerlo. A través de la opción multijugador que hay disponible dentro del videojuego, puedes conectarte a las partidas de otros para disfrutar de aventuras en conjunto, probar minijuegos o incluso experimentar con tantísimas propuestas de los usuarios. Sin embargo, si lo que quieres es una experiencia propia, personalizada y solo con las personas que tú quieras, entonces sí vas a tener que abrir un server.
La diferencia entre el multijugador normal y la creación de un servidor es que en este último estableces un mundo que siempre está ahí, conservando cada cambio que causéis durante vuestra partida. Eso, con el multiplayer habitual no sucede, ya que te conectas a otros servers o compartes partida de forma puntual.
Cómo crear un servidor de Minecraft de pago con Minecraft Realms

Realms brinda la oportunidad de crear servidores, aunque es un método de pago
Minecraft Realms es la solución de pago para crear servidores en Minecraft. Dado que existen dos versiones principales del juego, existen también dos versiones principales de Realms. Hay una que está orientada a la Java Edition y que, por lo tanto, solo sirve para jugadores de PC; y hay otra que está orientada a la Bedrock Engine Edition y, por tanto, está orientada a jugadores de Windows, Mac, Nintendo Switch y móviles. En efecto, una de ellas limita el tipo de dispositivo con el que conectarse, mientras que la otra permite el juego cruzado entre plataformas.
Ahora bien, debes saber que estos servidores no funcionan gratis. Aunque ofrecen 30 días de prueba gratuita, tienen una tarifa mínima de 7,19 euros mensuales o 7,99 euros mensuales en función de la edición. Además, para usarlos y comenzar a jugar con amigos o desconocidos online solo necesitas seguir unos sencillos pasos que, por supuesto, vamos a explicar aquí detalladamente.
Cómo abrir un server de Minecraft Realms en Minecraft: Java Edition

Puedes crear servidores en Realms para Minecraft Java
Para abrir un servidor con Minecraft Realms para Java Edition, solo necesitas acceder a la web del videojuego y seguir unos pasos que, evidentemente, te vamos a explicar en este apartado. Para poder mantener tu server durante más de un mes, aunque vas a tener la opción de tener un periodo de prueba gratuito durante 30 días, ten por seguro que habrá que pagar. Realms en Java tiene una tarifa mensual de 7,19 euros.
Ahora bien, esto es lo que tienes que hacer para configurar y activar los servers de Minecraft Realms en la versión de Java para PC:

Estos son los precios de Minecraft Realms para la Java Edition
- Entra en la página web de Minecraft Realms para Java. Clic aquí.
- Dentro de esta, pulsa en Obtén Realms para JAVA.
- Elige el plan que desees para tu servidor.
- Al terminar, se te dirigirá a tu menú de usuario en la web de Mojang/Minecraft, al apartado Realms. Ahí podrás ver el estado de tu suscripción y los pasos a seguir para realizar el pago.
- Hecho lo anterior, abre el juego de Minecraft: Java Edition.
- Elige ahora Minecraft Realms en el menú principal y selecciona los parámetros de configuración para tu servidor. Puedes activar/desactivar el PVP, proteger el spawn, seleccionar dificultad, elegir si aparecerán monstruos o animales, también los NPC. Tienes muchas opciones, incluso la opción de bloquear la consola de comandos.
- Tras lo anterior, ya tienes tu server abierto para jugar con quien lo desees.
Si quieres tener acceso a más opciones de configuración de Minecraft Realms: Java Edition, en este enlace tienes bastante material de ayuda.
Cómo abrir un server de Minecraft Realms en Minecraft (Windows y consolas)
Lo primero que debes saber es que, si tienes la versión Beta de Minecraft, por ejemplo para jugar a la versión con Ray-Tracing, no vas a poder crear un servidor usando Realms ya que es incompatible. Dicho esto, debemos subrayar también que el proceso a seguir es el mismo tanto en consolas como en PC y que, de hecho, los jugadores de consolas y de PC pueden jugar en los mismos servidores de Realms creados en la versión del Bedrock Engine, actualmente conocida como Minecraft a secas. A todo esto hay que sumar, además, que esta versión te obliga a pasar por Realms Plus, un servicio adicional con contenido extra para agregar a tus servidores y enriquecer la experiencia de juego, todo a través de un catálogo que se actualiza mensualmente.
¿Está todo claro? Pues ahora vamos a indicarte todo lo que debes hacer para crear un servidor con Minecraft Realms en Windows y en consolas:

Ventana in-game de Minecraft Realms Plus
- Inicia Minecraft y conecta con tu cuenta de usuario.
- Pulsa en Jugar para empezar una partida.
- Dentro del apartado Mundos, pulsa el botón de Crear nuevo. Después, insiste, pulsa en Crear nuevo mundo.
- En el menú de creación de mundo, configura lo que quieras y, después, pulsa en Crear en Realms.
- Elige la opción que desees. Puedes crear un Realm de 10 jugadores o uno de 2 jugadores.
- En la nueva pantalla, pulsa el botón de Comprar ahora. Si lo deseas, puedes suscribirte a Realms Plus para que te ofrezcan algunos packs especiales para tu servidor de juego. Cada mes actualizan con novedades.
- Establece el nombre que desees para tu Realm. Pulsa Acepto en el apartado de términos y condiciones y, después, en Iniciar la prueba gratuita de 1 mes.
- Prosigue el trámite para efectuar la compra, aunque te darán un periodo de prueba de 30 días gratis.
- Sigue los pasos y arrancará la partida. Ya lo tienes.
Ahora, los demás jugadores podrán conectarse al servidor sin problemas. Tan solo tienen que introducir los datos cuando vayan a iniciar una partida desde su ordenador o su consola y podrán adentrarse en el mundo que has creado para jugar juntos todo el tiempo que queráis. Recuerda que puedes configurar tu servidor para 10 o para 2 personas como máximo.
Cómo crear un servidor gratuito de Minecraft
La opción de crear un server usando Realms es la oficial, y la que cuenta con soporte por parte de Mojang Studios y de Microsoft, sin embargo, los usuarios también pueden crear sus propios servidores de Minecraft de forma totalmente gratuita. Es cierto que puede ser necesario pagar por un hosting, un equipo que se encargue de almacenar la información y de evitar que haya lag durante la partida. Sin embargo, también cabe la posibilidad de que sea tu ordenador, o el de cualquier amigo, el que aloje el servidor para que los demás se conecten. Puede no ir tan bien, pero es una solución gratuita disponible en las versiones de Java y del Bedrock Engine.
Cómo abrir un server gratis en Minecraft: Java Edition

Web del servidor de Minecraft: Java Edition
Lo primerísimo que debes asegurarte de tener es Minecraft: Java Edition instalado y actualizado y, también, la versión más reciente de Java instalada en tu equipo. Compruébalo y, cuando lo hayas confirmado, vuelve aquí para seguir los pasos que te vamos a dar a continuación. Ten claro que las versiones deben corresponder, y también que debes tener paciencia, porque este procedimiento es algo más complicado y requiere tiempo, pero al menos te dejará jugar gratis en un mundo virtual permanente:
- Comienza por descargar el servidor de Minecraft. Para ello, entra en la web oficial de Minecraft y pulsa en la opción correspondiente. Entra a través de este enlace. Si el ordenador te avisa de que puede ser una descarga peligrosa, ignóralo y descarga.
- Crea una carpeta en tu ordenador para alojar el servidor. Te aconsejamos hacerlo en el Escritorio del PC, y ponerle de nombre "Servidor Minecraft".
- Ve a la carpeta donde descargaste el servidor de Minecraft y cópialo a la que acabas de crear, "Servidor Minecraft".
- Ahora, dentro de tu nueva carpeta, abre el archivo del server pulsando con el botón derecho y clicando en Abrir o Ejecutar.
- Entre los nuevos archivos que aparecen ahora, abre el que se llama "eula.txt". En su interior, busca la línea en la que pone "eula=false" y cámbiala por "eula=true". Cierra la ventana y guarda los cambios del archivo.
- Ahora, vuelve a abrir el archivo "server", del servidor de Minecraft, para que comience a instalar todavía más cosas. Tu servidor ya está activo, pero quedan cosas por hacer.
- Crea un nuevo documento de texto en la carpeta del servidor (botón derecho en un espacio en blanco, nuevo, documento de texto). Ponle de nombre "start_server" y ábrelo.
- En su interior, introduce solo estas dos líneas que te damos, y sin comillas: "java -Xms1024M -Xmx1024M -jar server.jar" y, debajo, "pause". Con estas estableces la memoria que usará al abrir el servidor, y ese pause mantendrá su ventana abierta, justo lo que necesitas.
- Tras eso, pulsa en Archivo, Guardar como... y, en la ventana que aparece, abre el desplegable de "Tipo" para seleccionar "Todos los archivos". Hecho eso, en el apartado de "Nombre", cambia la extensión .txt por .bat y pulsa en Guardar.
- Borra en la carpeta el archivo "start_server.text" y deja solo el que tiene la extensión ".bat".
- Ahora, dentro del archivo "server.txt", puedes cambiar diferentes líneas para establecer el modo de juego, los enemigos, etc.
Tu servidor está abierto, pero quieres jugar por internet con tus amigos. Para eso, tendrás que abrir puertos en tu router. Los pasos a seguir son los que vamos a indicarte a continuación:
- Mira cuál es el modelo exacto de tu router y busca su configuración. Para cambiar sus parámetros, lo habitual es abrir una ventana del navegador e introducir una URL como estas: http://192.168.0.1, http://192.168.0.0, http://192.168.1.1 o http://192.168.1.0
- Cuando estés dentro de la configuración (necesitas nombre de usuario y clave de acceso), debes buscar el apartado para abrir puertos TCP/UDP. Cuando lo hayas encontrado, recuerda que es algo que cambia en función del tipo de router, debes abrir uno nuevo con el número "25565" para que otros puedan conectar. Hecho eso, ponle de nombre "Minecraft" a esta regla para tener claro por qué se ha abierto dicho puerto.
Con los puertos abiertos, ya solo te queda abrir Hamachi o cualquier otra herramienta de VPN para que los demás jugadores se conecten a tu PC a través de internet y puedan sumarse a tu servidor. Hecho eso, abre Minecraft, ve al apartado de tu servidor para crearlo y ya podrán conectarse todos. Es un proceso laborioso, pero que agradecerás a la larga.
Cómo abrir un server gratis en Minecraft (Windows y consolas)
Al igual que sucede con la Java Edition, la edición Bedrock, la de Windows y consolas, también permite crear servidores gratuitos a través de un largo proceso manual. Los pasos a seguir requieren tiempo y ganas de trastear con tu ordenador, ya que no puedes crear un servidor de este tipo en consola, aunque sí conectarte desde ellas. Si quieres hacerlo, estas son las instrucciones que debes llevar a cabo:

Web del servidor de Minecraf Bedrock Edition
- Accede a la web para descargar el software de servidor de Minecraft Bedrock. Pulsa aquí.
- Dentro de esta, marca la casilla para aceptar las condiciones y pulsa el botón de descarga de la versión que quieras. En nuestro caso, vamos a seguir el procedimiento con Windows, aunque también puedes en Ubuntu.
- Cuando se haya descargado el archivo comprimido, descomprímelo en una carpeta que hayas creado para el server. Aconsejamos crear una llamada "Servidor Minecraft Bedrock" en el Escritorio.
- Abre una ventana de comandos (Windows+R y escribe cmd.exe en la ventana que aparece para abrirla), y copia en ella este código: "CheckNetIsolation.exe LoopbackExempt –a –p=S-1-15-2-1958404141-86561845-1752920682-3514627264-368642714-62675701-733520436". Así podrás jugar en el servidor abierto en tu propio PC.
- Con esto, solo tienes que abrir el archivo "bedrock_server.exe" para que comience a funcionar tu servidor. Si otros usuarios se conectan por LAN a tu PC, podrán entrar.
Para jugar por internet, tendrás que abrir puertos como en la Java Edition. En este caso, el puerto a abrir en tu router es 19132 si es IPv4 y 19133 si es IPv6. Es importante, también, que modifiques el apartado whitelist en el archivo server.properties para que solo entren quienes tú quieras. Para ello, tendrás que introducir ahí los ID de Xbox de los usuarios que quieras que se conecten.